Themes in Noto
Noto has a flexible theming engine that allows you to entirely modify the appearance of the editor windows. You can also export the themes you create to files and share them, and also import theme files created by other users so you can use them yourself.
- In Noto, choose Noto > Preferences….
- On the Preferences panel, select the “Theme” tab.
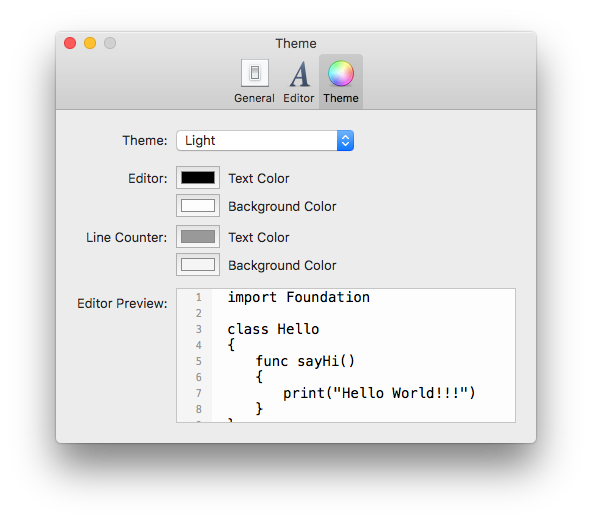
| Control Label | Type | Description | ||||||||
|---|---|---|---|---|---|---|---|---|---|---|
| Theme | Popup Button |
Chooses the theme currently used for all editor windows. The default themes are:
Select “Import theme from file…” to import a theme from a file. Read more. Notice: You can not select different themes for individual editor windows. |
||||||||
| Editor | Text Color | Color Well | The color used to draw the file’s text content. | |||||||
| Background Color | Color Well | The color used to draw the background of the file’s text content. | ||||||||
| Lines Counter | Text Color | Color Well | The color used to draw the text in the lines counter gutter. | |||||||
| Background Color | Color Well | The color used to draw the background of the lines counter gutter. | ||||||||
| Editor Preview | Text Area | Displays a quick preview of what the editor windows look like with the currently selected theming options. | ||||||||
Custom editor themes
Once you modify any of the theme colors, Noto will clone the currently selected theme into a new theme and name it “Theme (Custom)”. You can then give it a different name, or delete it if you wish.
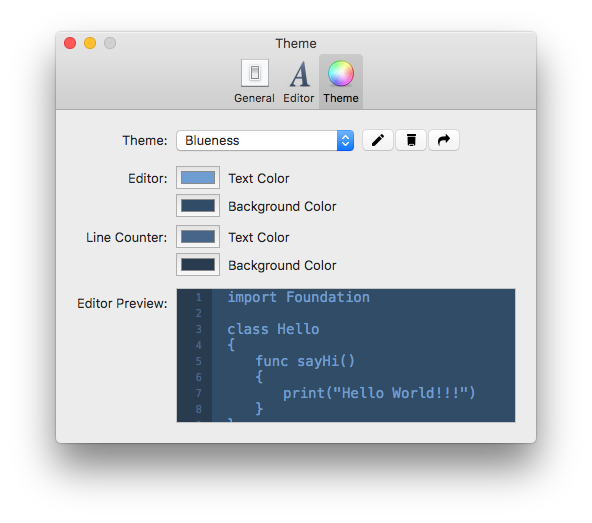
| Rename Theme |
Renames the currently selected theme. | ||||||||||
| Delete Theme |
Deletes the currently selected theme. | ||||||||||
| Share Theme |
Exports the currently selected theme to a file.
|
||||||||||
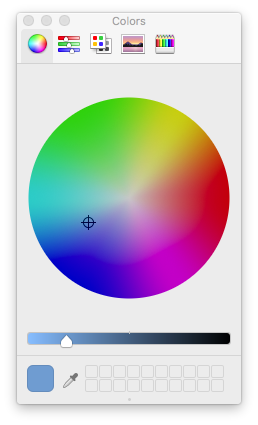
To change any of the theme colors, click on the colored rectangle next to the desired label for the color you wish to change and select the desired color from the color picker.
All changes made to the colors are saved instantly and all editor windows are updated automatically.
Importing custom themes
If you have a theme shared with you from another user, or downloaded from Noto’s homepage, you can use it in Noto by importing it from the Theme selector.
-
Click the Theme selector
-
Choose Import theme from file…, then navigate to a valid theme file (it has a “.plist” extension).
If your theme file is stored in iCloud Drive, you can select Noto in the iCloud section of the Finder sidebar, then double-click your file. For more information about working with files in iCloud, see Store documents with iCloud Drive.
-
Click “Import Theme”.